Defragmenting Your Hard Drive With Windows
XP
During the course of you using your pc you will, undoubtedly, open,
update, and generally change many files. During this
process the alterations you make to a file are held
in memory until such times as you save the document.
Now, let us say that the file you are currently
editing is 10K (Kilobytes) in size. That 10K has
already been allocated a place on your hard drive.
Let us now suppose that the editing you are doing to
the file adds a further 5K to the file size, making
a total of 15K. Windows has already allocated 10K
for the file, and now it is 15K. Well it doesn’t
take a mathematician to realise that your new 15K
file will not fit into the 10K space allocated. So
what does Windows do? Well if there is available
free space next to your files original location on
the hard drive the space is expanded to accommodate
the latest update. If, which is usually the case,
adjacent space is not available, then Windows dumps
the 5K at another free location on the hard drive.
This is okay because Windows knows where it has put
the file and can easily recover it. However it is
untidy.
The same thing happens when you delete a file.
Although nothing is physically deleted, the space
occupied by the file you have deleted is marked as
free and, until another file takes its place,
Windows leaves a gap.
To make your hard drive more efficient every
‘piece’ of a file needs to be together (better known
as contiguous). Regularly defragmenting your hard
drive does just that. It makes sure that all your
file segments are in a contiguous form on the hard
drive. This makes accessing the file quicker, thus
improving performance.
How do I Defragment my drive
Defragmenting the hard drive is really straight
forward. The first thing you need to do is click the
Start button and then from the Start Menu click on Control panel (see
Fig 1)
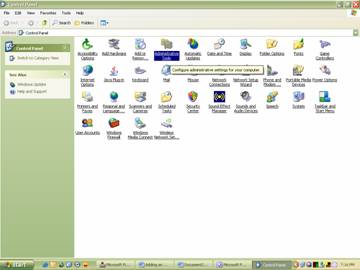
Fig: 1 Control Panel
Next look for the Administrative Tools Icon and
click on it. (Fig 2)
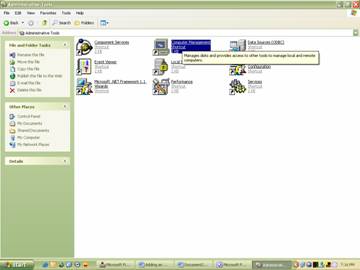
Fig: 2 Administrative Tools
Window
Next click on the Computer Management Icon to open the
Computer Management Window (Fig 3)
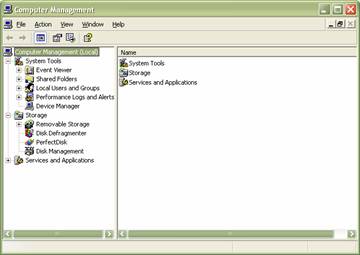
Fig: 3 Computer management Window
The Computer Management window is divided into
two panes. The pane on the left contains the main
menu items. Take a look at the list of items and
then click on the Disk Defragmenter option. The
defragmenter window will then open (Fig 4)
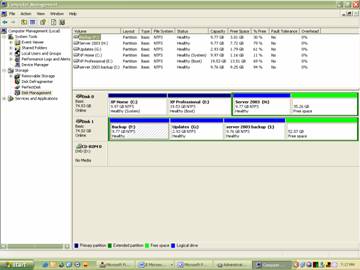
Fig: 4 Disk Defragmenter Windows
As you can see, this window is divided into three
panes. The main menu is on the left. The partition
information relating to your hard drive is situated
in the top right pane, while a hard drive partition graph is situated in the
bottom pane of the main window.
To begin defragmenting the drive you first need
to highlight the drive/partition you want to
defragment (Fig 5).

Fig: 5 Selecting the relevant
drive or partition
Once you have done this the window display will
change slightly and you will notice that a number of
buttons have appeared at the bottom of the window.
To see if your hard drive needs defragmenting click
the Analyse button. The defragmenter will thoroughly
check your drive/partition to see if defragmenting
is required.
Once defragmenter has finished analysing the
drive/partition a message will appear stating,
either that the drive does not need defragmenting,
or that it does. If the drive doesn’t need
defragmenting then simply close the defragmenter
application window.
If, however, the drive does require defragmenting
then press the Defragment button. The
drive/partition will now start to defragment. Please
note that this may take some time, but you can see
what is happening by watching the lower graph. The
top graph indicates the analysed state of the
drive/partition. The lower one indicates the
defragmentation progress. (Fig 6)

Fig: 6 Defragmentation in
progress
Once Windows has finished defragmenting your
drive/partition a message will appear indicating
that the process has been completed. You can now
close the defragmentation application.
For best results you should endeavour to
defragment your hard drive/partition at least one a
month. If you regularly edit large numbers of files
then you should be looking at defragmenting every
two weeks or so.